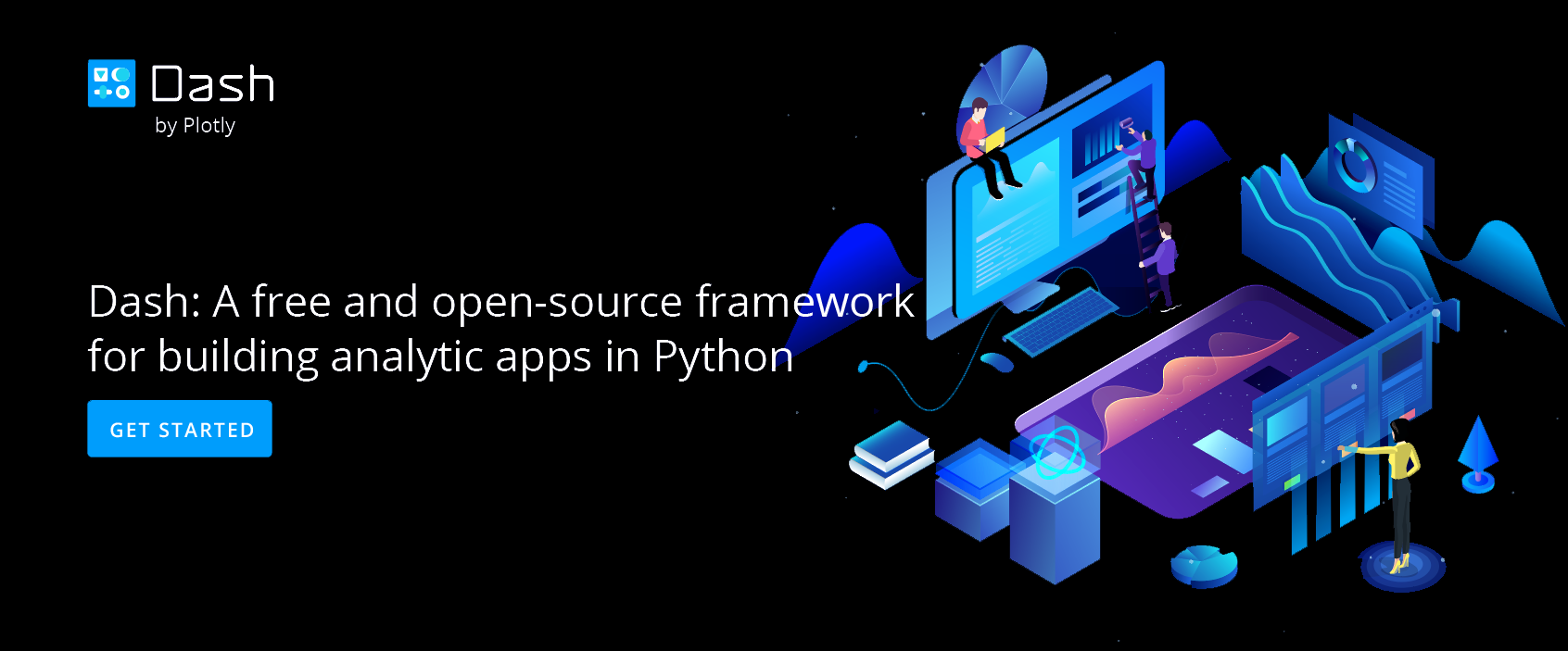Use HTTPS when sending data to Chart Studio
Set up your Plotly Database Connector to use HTTPS protocol when transferring data to Chart Studio.
Create your keys
Note that setting an https connection currently only works for Mac and Linux operating systems.
If you are using Mac or Linux, your connector will display an HTTPS section at the bottom. Clicking on the title will display its contents.

To get started we will create personal keys for the connector.plot.ly domain. Click on the first item as shown below.

You will be notified that you are generating self-signed certificate and that your password is required.

Enter your admin password to generate the keys.

Once done, the first item will turn green. This may take a couple of seconds.

Secondly, we will create a redirect for the connector.plot.ly domain. Click on the second item to do so.

Once done, this item will turn green as well. This should be done almost instantly.

Add certificate to your keychain
Having generated the self-signed keys we need to ask our browsers to accept them. This requires us to add the self-signed certificate to our keychain. Click on the third item to get started.

Click on View instructions to see the steps required.

Visit the domain of your connector by clicking on the link as shown below.

The browser will notify you that the self-signed certificate is not recognized. Click on the warning sign in the search bar of your browser.

Click on Details.

Click on View Certificate.

You will see a description of the certificate you have generated. Click on it and drag it on your desktop.

Once the certificate item appears on your desktop, double-click on it.

Your keychain app will open, the certificate will have been added and you may find it in the certificates tab.

It should appear as so. Double click on the certificate item.

Click on the Trust drop-down.

Choose the option to Always trust this certificate.

If you return back to your browser and refresh https://connector.plot.ly:9495/status you should see a page demonstrating that your HTTPS request was accepted wihtout a browser warning.

Restart your Database Connector
Close the application and open it again. If you go back to the HTTPS section you shall see that the steps have disappeared and the domain of your connector shall be displayed.